#07.스터디노트_Part_04_콘텐츠 마케터에게 꼭 필요한 일러스트레이터(2)
수강한 분량
10월 10일 화요일
PART 4. 콘텐츠 마케터에게 꼭 필요한 일러스트레이터
04.일러스트레이터에서 효율적인 작업을 위한 다양한 기능 살펴보기
05.일러스트레이터에서 채색하는 다양한 방법 익히기
06.일러스트레이터에서 문자를 입력하고 다양하게 표현하기
07.일러스트레이터에서 오브젝트를 다양하게 표현하는 여러 가지 기능 살펴보기
핵심 내용 정리
04.일러스트레이터에서 효율적인 작업을 위한 다양한 기능 살펴보기
- 정확한 경계선을 보고 싶다면
- Control(Command) + Y
[align 패널로 여러개의 오브젝트 정렬]
- align objects : 좌, 우 등 축 정렬
- distribute objects : 간격 정렬
- align to : 정렬할 기준
-
[pathfinder 패널로 오브젝트를 합치거나 나누기]
- Pathfinder 중 Shape modes 는 면일 때만 가능
- pathfinder : 분리하는 기능 (면도 가능하지만 선도 가능) - 작업 후 Ungroup 필수
- Shape modes 를 사용 했을 때
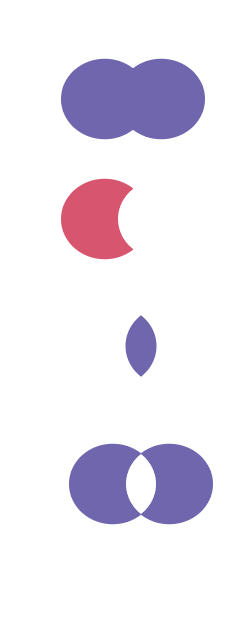
- Pathfinder 기능을 사용 했을 때
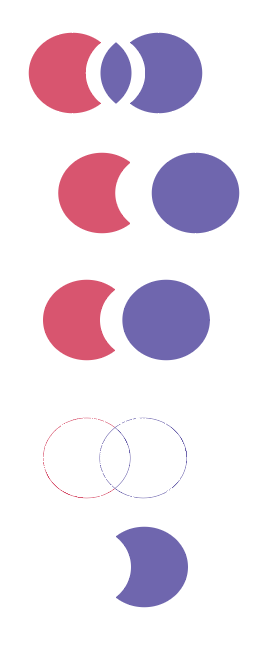
[align 과 pathfinder 패널을 이용한 바리케이드 그리기]
- Cntrl + D 를 누르면 반복 작업이 가능
- ex) 도형을 만들어 일정 간격을 두고 복사를 한 후 Ctrl + D 를 누르면 같은 간격의 도형이 복사가 됨.
바리케이트 그리기
- 우선 네모를 길게 그린다.
- 선 툴을 사용해 대각선으로 그려 준다.
- Alt + Shift 를 눌러 하나를 복사해 준다.
- Ctrl+D 를 눌러 반복작업해준다.
- 마지막 대각선을 끝각에 맞추기 위해 Shift + 드래그 해준다.
- 그럼 간격이 조금 안맞을 텐데 > 전체 선택 툴로 전체 도형이 아닌 선만 선택을 해준 후 Align 버튼을 눌러 간격을 맞춰 준다.
- Pathfinder 로 도형을 쪼개 준다.
- 쪼갠 도형에 다른 색을 칠하기 위해선 면과 색의 창을 바꿔주고, Sift를 누르고 한개씩 건너띄어 다중선택해준다.
- 마지막으로 전체 그룹처리하면 끝!
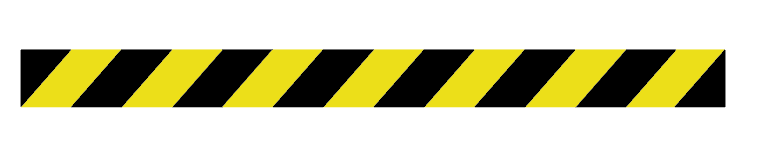
[회전툴과 반전툴 사용]
- 회전툴과 반전툴은 툴바 왼쪽 7번째 있음.
- 회전툴 더블클릭 → 몇도 간격으로 회전할지 입력
- ok 누르면 회전된 걸로 설정, copy 누르면 회전 된 도형이 복사됨. (도형의 중간을 중심으로)
- 회전툴 한번만 클릭 → 중심점이 될 곳 클릭 → 몇도 간격으로 회전할지 선택 후 Copy 시 클릭한 곳을 중심으로 회전시킬 수 있음.
- 반전툴도 위와 동일!
[크기 조절 툴 & 기울기 툴 & 변형툴]
- 크기 조절 > 툴 더블 클릭 → ok 누르면 크기 줄어들고, copy 누르면 도형의 중간을 중심으로 복사됨.
- 중심점을 달리 하려면 ->Alt 눌러 중심점 클릭
- 선두께도 같이 줄이려면 scale창에서 옵션 > Scale strokes & effects 를 클릭
둥근 사각형일 경우 Scales corner 를 선택해줘야 각도 맞아 떨어짐
- 기울기 : 단축키 사용도 가능 (전체 선택해서 기울기 툴 한번만 클릭 > Shift 눌러 오브젝트를 드래그
- 변형 툴 : 직접선택으로 변형하고자하는 PATH 선택하여 변형하고자 하는 모양으로 드래그
[안내선과 그리드 이용]
- 안내서는 포토샵과 동일하게 자를 사용하여 설정해줘야 함. (Ctrl + R)
- 일러스트레이터의 자에서 만든 선은 Path 로 인식함.
- 따라서 안내선은 반드시 잠궈야함 ( View > Guides > Lock guides)
- 안내선을 부분적으로 제하고 싶으면
- 모두 잠겨있을 때 선택 툴로 Ctrl + Shift + 더블클릭 > Delete 해주면 됨.
- 안내선을 보이지 않게 하는 기능 : Ctrl + ; (view > Guides > Hide Guides)
- 그리드 : View > Show Grid (Ctrl + ")
- 그리드의 눈금은 Ctrl + K (환경설정) 에서 조정 가능 : Guide & Grid (Subdivisions)
- Snap to Grid 를 클릭 후 도형을 그려주면 도형이 딱 맞춰 그려짐
[회전 툴을 이용한 시계 그리기]
- 제자리에 갖다 붙히는 단축키 : Ctrl + C > Ctrl + F (앞으로) / B(뒤로)
- 정확한 도형을 그리기 위해 Grid 사용
- 큰 원을 그려주고, 원 2개를 Ctrl + v → ctrl + F 로 복사하여 크기를 줄여줌
- 시간 침을 선을 통해 하나 그려주고, 기울기 30으로 복사 후 Ctrl + D
- 시침, 분침, 초침을 그려주고 Stroke 로 조정 해줌
- 전체 그룹핑 해주면 됨
[반전 툴을 이용한 헤드폰 그리기]
1. 우선 원을 그린 후 Pathfinder 를 통해 반원, 반으로 쪼개 준다.
2. 둥근 사각형을 그려 나머지 모양을 그린 다음, 채색
3. 전체 선택 툴을 사용하여 도형 전체를 선택해주고 반전 툴을 사용해 반대에 하나 더 생성
4. 머리모양은 둥근 사각형을 이용해 최대 둥글기로 설정해주고 Pathfinder 로 잘라주기
5.일러스트레이터에서 문자를 입력하고 다양하게 표현하기
채색하는 다양한 방법 익히기
- 컬러피커 : 툴 바의 면이나 선의 속성을 더블 클릭하여 지정
- 스와치 채널 : 자주 사용되는 색상이 견본으로 제공
- 컬러 패널 : 슬라이더 bar로 색상, 채도, 명도를 조정 가능
- 컬러가이드 패널 : 채색된 오브젝트와 어울리는 색상 배합을 보는 공간
- 리컬러 아트워크 : 오브젝트에 채색된 색상을 빠르게 수정 할 수 있는 곳
직사각형 같은 일정하지 않은 모양의 도형을 같은 비율로 줄이고 늘리는 방법
- 도형을 만들고 Object → Path → offset path
[사탕 만들기]
- 동그란 오브젝트 하나 만들고 하나 복사하여 두개 조금 겹쳐주기
- Pathfinder 사용하여 나눠주고 불필요한 부분 삭제
- 사탕 중간 부분은 둥근 네모 만들어주고, offset path 사용하여 큰 네모, 작은 네모 만들어주기
- 처음 만들때 방향키 사용하여 모서리 조정
- 막대 부분도 중간부분처럼 만들어주고 방향키 ← → 사용해서 겹치게 이동
- 채색부분은 우선 메인 노란색 칠해주고 (지정하기 어려우면 Swatch) 비슷한 색은 Color Guide에서 찾아 지정해주기. → 막대도 동일
- 도형을 대칭하여 복사하는 방법은 사탕을 그룹화하여 묶어 회전툴을 사용하여 30도 회전 후 → Ctrl + D버튼 사용하여 360도 돌린 후 나머지 불필요한 부분들 삭제
- 다른 두 사탕의 색은 리컬러아트워크를 이용해 채색
[그래이디언트 패널]
- 그래이디언트는 선/면 모두 채색이 가능하지만 면 부분만 제어가 가능하다.
- 색은 왼쪽, 오른쪽 바들을 더블클릭하면 설정가능하다.
- 중심점을 옮기려면 왼쪽 툴바의 그래이디언트 툴을 사용하면 됨.
- 퍼짐 기능은 그래이디언트 패널의 type 부분 3번째를 이용하면 됨.
- 도형을 클릭해 퍼짐정도를 설정할 수 있고 점을 더블클릭하면 색 지정 가능
[그래이디언트 패널로 립스틱 만들기]
- 네모를 그려주고 우측 모서리를 선택툴로 당겨줌
- 곡선 툴로 중간 부분을 둥글게 올려줌.
- 알트로 하나 더 복사해주고, 선택 툴로 클릭 시 우측 점을 드래그하여 모서리를 둥글게
- 아래 몸통도 네모나게 그려주고 형태 잡아줌
- 색은 우측 스와치 패널의 책 모양 버튼을 클릭해 그라이디언트 모양을 선택해서 색칠해줌
- 몸통 부분은 금색을 먼저 조정한 다음 Edit > Edit colors > 리컬러 아트워크를 이용해 은색으로 변경해준다.
[패턴으로 채색하고 수정하기]
- 패턴은 스와치 → 책 모양 → Pattern
- 패턴의 크기를 조정하려면 패턴을 입히고 크기 조정 툴 더블 클릭 → Uniform 으로 조절하고자 하는 크기를 입력하고 옵션에서 Transform Patterns 체크 (Transform objects 는 체크 해제)
- 전체 선택툴로 오브젝트 지정 → 크기 조정 툴 클릭 → ~ 누르고 드래그
- 패턴 회전 → 회전 툴 더블클릭 → 각 설정하고 프랜스폼 패턴 체크 (오브젝트는 해제)
- 전체 선택툴로 오브젝트 지정 → 회전 툴 클릭 → ~ 누르고 드래그
- 오브젝트는 고정, 패턴만 옮기기 위해선 전체선택 툴로 오브젝트 지정 → ~ 누르고 드래그
- 패턴의 부분 채색 → Swatch 에 들어온 패턴 더블 클릭 → 색칠할 패턴 다중 선택 하여 채색
[~ 누르고 드래그 설정안될 경우]
맥북일 경우 option 키 누른 상태로 마우스 왼쪽 클릭하여 비율 조정, 아래 개체 변경 체크하기
[패턴을 직접 만들고 일러스트레이터에 등록하기 ]
구버전
- 정원형을 그리고 Alt + Shift 를 주르면 45도 각도에 맞춰 복사 됨.
- 패턴화 하기 위해 네모를 하나 더 그려주고 면, 선 없음으로 설정
- 스와치 패널에 해당 패턴을 드래그 해서 넣어주면 끝.
New 버전
- 도형을 하나 그려주고 오브젝트 > 패턴 → 뉴 눌려줌
- 여백 등등의 옵션을 설정해주고 상단의 화살표 클릭하면 자동으로 스와치에 등록됨.
6._일러스트레이터에서 문자를 입력하고 다양하게 표현하기
[문자를 입력하고 수정하기]
- 문자 툴을 사용하여 입력
- 다 작성 했을 경우 Ctrl + 엔터
- 그냥 엔터 시 줄바꿈되니 이점 유의!
- 문자를 Path 로 지정하는 방법 (문자를 하나하나 따로따로 설정)
- Type → Create outline
- 문자 손질 툴 사용하면 Create outline 없이도 사용 가능
- 문자 패널 단축키 : Cntrl + T
- 문자 크기 조절 : Cntrl + Shift + , .
- 자간, 행간 : Alt + 방향키
- 문자 하나만 단어 높낮이 조정 : 하나 설정 후 Alt + Shift + 상하 방향키
- 외부 폰트 사용 하고 유실도를 막기 위해서 우측 클릭 > Create outline 처리
- 바로 적용 시 수정이 불가하기 때문에 미리 하나 더 복사한 후 작업하기
[Create outline 메뉴를 이용한 말풍선 문자 만들기]
- 텍스트 툴 사용하여 문자 입력
- 그래디언트를 사용하여 채색
- 아래 진한 부분은 Ctrl + V , Ctrl + B 하여 방향키 사용하여 입체적으로 만들어줌
- 바깥 모양은 오브젝트 → path →offset path 기능 사용하여 크기 키워 주고, 헷갈릴 수 있으니 하나 복사해두고 Pathfinder 사용하여 하나로 합쳐줌
- 바깥 모양을 글씨로 덮어주고 Arrange 기능 사용하여 바깥으로 배치
7. 오브젝트를 다양하게 표현하는 여러가지 기능
[envelope distort 메뉴와 왜곡 툴을 이용한 오브젝트 변형하기]
- Make with warp : 전체를 왜곡 가능 툴
- Make with Mesh : 망을 만들어 직접 선택툴을 이용해 하나하나 조정 가능 (면으로 변환해야지만 적용 가능한 기능)
- Make with Top object : 오브젝트를 이용해 왜곡 가능
- 툴 바의 왼쪽 8번째 툴을 사용해서도 왜곡이 가능함.
- 더블클릭하여 범위 설정 가능
[왜곡 기능을 이용한 볼록한 패키지 만들기]
- 오브젝트를 왜곡할 때 툴 바의 오른쪽 상단 8번째 트랜스퍼 툴을 사용하면 됨
- 원근 변형 단축키 : Cntrl + Alt + Shift (꼭! 모서리 누른 상태에서!)
- 네모를 그리고 양쪽 원을 그려 원기둥을 만들어준다.
- Pathfinder 로 하나로 합쳐주고 원근 변형 단축키를 사용해 모양을 만들어 준다.
- 조금더 볼륨을 만들고 싶으면 선택 툴을 사용해 패스를 Sifth + 방향키를 사용해 조정해준다.
- 뚜껑도 모양을 잡아주고 채색한다.
- 라벨지는 몸통을 하나 복사하여 선으로 다시 지정하고, 라인에 맞게 Pathfinder 를 이용해 버릴 부분 버려 모양을 만들어 준다.
- 라벨지는 하나 더 복사 해 텍스트 위에 얹어주고 가장 위로 올려준다.
- Object → envelope distort → Make with Top object 를 사용해 글자를 면에 맞게 왜곡해 준다.
- 그런 후 본 도형에 올리면 됨
[브러시 툴을 이용한 패스 다양하게 표현하기]
- 브러쉬는 오른쪽 브러쉬 패널을 통해 이용
- 정확한 모양에 따라 브러쉬를 사용하려면 Path 그려 사용
- 브러쉬는 붓효과 뿐 아니라 패턴, 도형 등등도 있음.
- 도형을 만들어서 브러쉬 효과를 주면 프레임 효과로도 사용할 수 있음 (카드 or 포스터 등등)
[브러쉬 툴을 이용한 엠블럼 그리기]
- 등록하고자 하는 패턴을 먼저 만들어 준다.
- 등록하는 방법은 브러쉬 패널하단 우측 2번째 버튼 눌러 등록해준다.
- 등록된 패턴은 열어진 창에서만 보이니 주의!
- 둥근 오브젝트를 하나 만들고(선으로 그림) 거기 브러쉬 효과를 준다.
- 브러쉬 패널의 Stroke option에서 굵기 등등의 옵션을 설정한다.
- 안의 글씨를 작성해주면 됨
[ 블랜드 툴로 여러가지 오브젝트 한꺼번에 만들기]
- 블랜드 기능 사용 : 툴 바 우측 하단 4번째 툴 더블클릭 → 원하는 블랜드 설정 후 ok → Object > Blend > Make
- 정 가운데를 기준으로 블랜딩 해줌
- 선택 툴 + Alt + 도형 하나 클릭하고 색을 변경해주면 중간의 흐름들도 색이 변경된다.
- 이렇게 누르고 전체 선택 누르면 바운딩 박스가 생겨 크기 조절도 가능.
- 우측 Transparency 로 Opacity 설정해주면 흐름도 투명도가 조정됨.
- 연결 된 블렌드들을 오브젝트로 사용하고 싶다면 Object → Blend → expand
- 오브젝트를 수정 및 해제하고 싶으면 Object → Blend → Release 해주면 됨
- 네모 2개를 만들어 색을 지정한 후 Blend > step 으로 지정해 색을 추출해서 사용하기도 함.
- Path 2개를 만들어 Blend → Step 으로 아래와 같은 모양도 만들 수 있음.
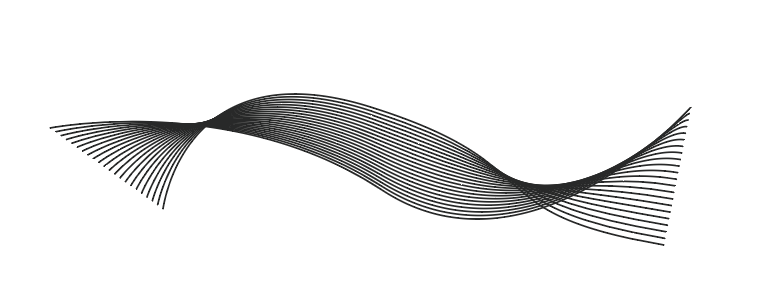
[블렌드 툴을 이용해 원근 문자 만들기]
- Shift 누르고 그룹 설정한 부분 클릭 시 그룹설정하지 않은 그 외부분 선택 됨
- 글씨를 쓴 후 Offset path 기능 사용하여 큰 글씨 하나 더 만들어 줌
- 큰 글씨를 복사하여 크기를 작게 하나 만들어주고 Blend 기능 > step 사용하여 블렌딩 해줌 (step은 대략 100~200정도 : 거리에 따라 다름)
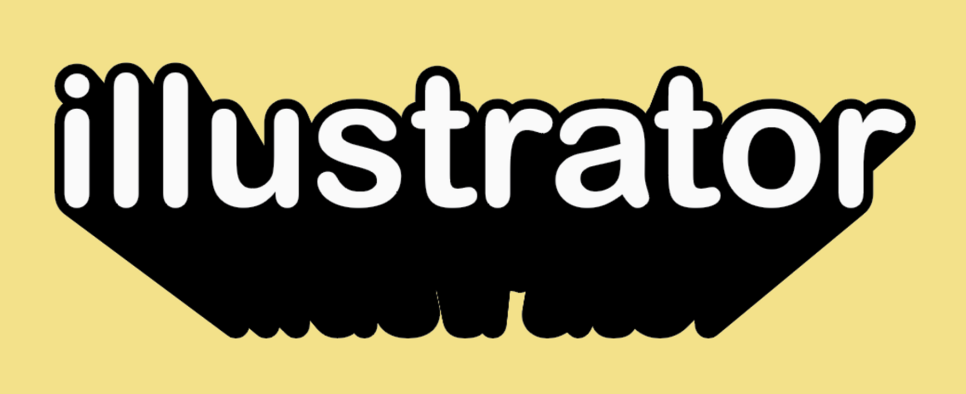
[image trace 패널로 사진을 오브젝트로 바꾸기]
- png 사진을 불러와 window > image trace 기능을 사용해 변경 가능하다.
- Mode 옵션에 따라 다르게 설정 가능하고, 흰 바탕을 제거하고 본 이미지만 사용하고 싶다면 Advance 의 Ignore color 사용
[심벌 스프레이 툴로 여러개의 오브젝트 흩날리기]
- 스프레이 툴 범위를 줄이려면 [ ] 대괄호 버튼 이용
- Alt 누르면 기본 툴의 반대로 설정 가능 (밀도, 색 등등)
- 오브젝트들이 틀보다 오버된다면 맨 마지막 단계에서 배경을 하나 더 최상단에 배치하여 우측 클릭 > 클리핑 마스크 적용하면 됨
[원근감 격자 툴로 오브젝트에 원근 적용하기]
- 원근감 격자 툴은 view > perspective grid > Show grid 클릭
- 없애고 싶으면 똑같이 들어가서 Hide gird
- 도형을 그려넣고 Grid에 맞추고 싶으면 도형 그리고, Show grid > 활성화 될 면 선택 후 그리드 선택 툴로 드래그
[불투명도 마스크로 오브젝트를 서서히 사라지게 하기]
- 병을 수직으로 복사하여 사각형도형을 덮어 그래디언트 → 병, 그래디언트 모두 전체 선택하여 Transparency의 Make mask → 꼭 사각형 도형(그래디언트)를 선택해 작업 → 그래디언트 툴을 사용해 어디까지 노출할건지 드래그 → 다시 병 썸네일로 돌아오기
- 만약 잔상이 오브젝트 아래까지 적용되었다면 클리핑 마스크 적용 (꼭 전체(잔상)까지 선택)
[effect 메뉴를 이용한 오브젝트에 다양한 효과를 적용하기]
- effect 메뉴의 일러스트레이터 이펙트 : 오브젝트에 적용되는 효과
- 포토샵 이펙트 : 이미지의 필터 기능이라고 생각
- 일러스트레이터 이펙트
- distort & transform : 왜곡 기능
- free distort : 꼭지점을 이동해 왜곡
- pucker : 오목 볼록 기능
- roughen : 가쪽을 거칠게
- transform : 오브젝트의 크기, 위치, 방향 조정
- tweak : 비틀기 효과
- twist : 입력된 방향에 대해 휘어짐
- zig zag : 가쪽이 모가 나게 각 또는 둥글게 변형
- Stylize
- drop shadow : 그림자
- feather : 오브젝트의 경계를 부드럽게
- inner glow : 내부에 생성되는 빛 효과
- outer glow : 외부 빛효과
- round corners : 오브젝트의 가장자리를 둥글게 바꿔줌
- scribble : 낙서 효과
- distort & transform : 왜곡 기능
- 수정을 하고 싶을 땐 우측 Appearance 에서 수정
- Object > Expand appearance 로 설정해줘야 effect의 설정이 됨 (도형이 최종적으로 결정됨)
# 수강하면서 흥미로웠던 부분
- 펜툴을 다루는거에 있어서 다양한 활용 범위가 커서 많이 실습을 해야겠다.
어려웠던 부분
- 연습이 많이 필요해보인다
내일 공부할 분량
10월 10일 화요일
PART 5. 콘텐츠 마케터에게 꼭 필요한 Figma
01_Figma소개와 설치
02_Figma 인터페이스
03_형태 만들기
04_그래픽 스타일의 활용