CM15기
#11.스터디노트_Part_06_콘텐츠 제작을 위한 실전 포토샵 5시간만에 배우기(1)
도라레드
2023. 10. 15. 10:53
오늘 공부할 분량
10월 15일 일요일
PART 6. 콘텐츠 제작을 위한 실전 포토샵 5시간만에 배우기
01_인트로 포토샵의 기본설정
02_실무에서 꼭 필요한 사진 보정법으로 sns광고 만들기
03_섬세한 타이포 작업으로 프로모션 페이지 완성도 높이기
01.인트로 포토샵의 기본설정
포토샵 기본 설정
- 기본적인 작업
- CTRL 폴더 아이콘 : 폴더 한 번에 닫힘
- ctrl shift alt S : 웹용 페이지로 저장
실무에서 꼭 필요한 사진 보정법으로 SNS 광고 만들기
- 사진 색감 조정 및 수평 조절

수평 맞추기
- 안내선 on . 레이어 복사, 바운딩 박스 만들어서 회전 후 사이즈 키우기 (상단의 W,H 연결 시켜놓고 방향키로 조절)
- 안내선 숨기기 ctrl + ;
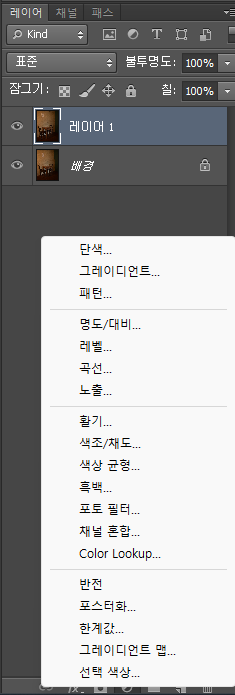
- 사진 레이어 클릭 후 중간에 동그라미(조정)에서 사진 조정할 수 있음
- 밝기, 대비 조절 > 명도대비, 레벨, 곡선
- 색감 조절 > 색조 채도, 색상 균형
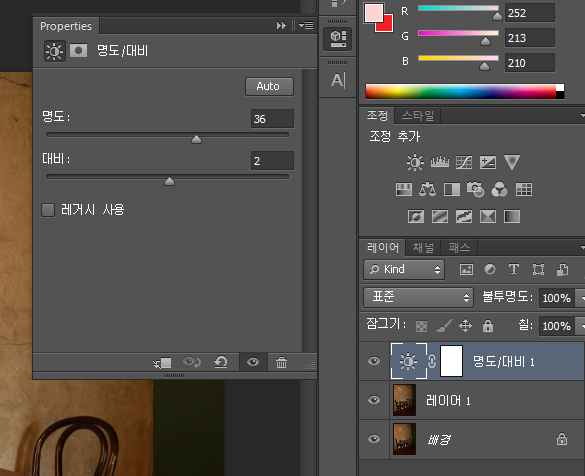
- 명도대비로 저렇게 조절 가능. 삭제할 땐 아이콘 누른 후 del.
- + 도장 툴로 벽의 자국 없앨 수 있음
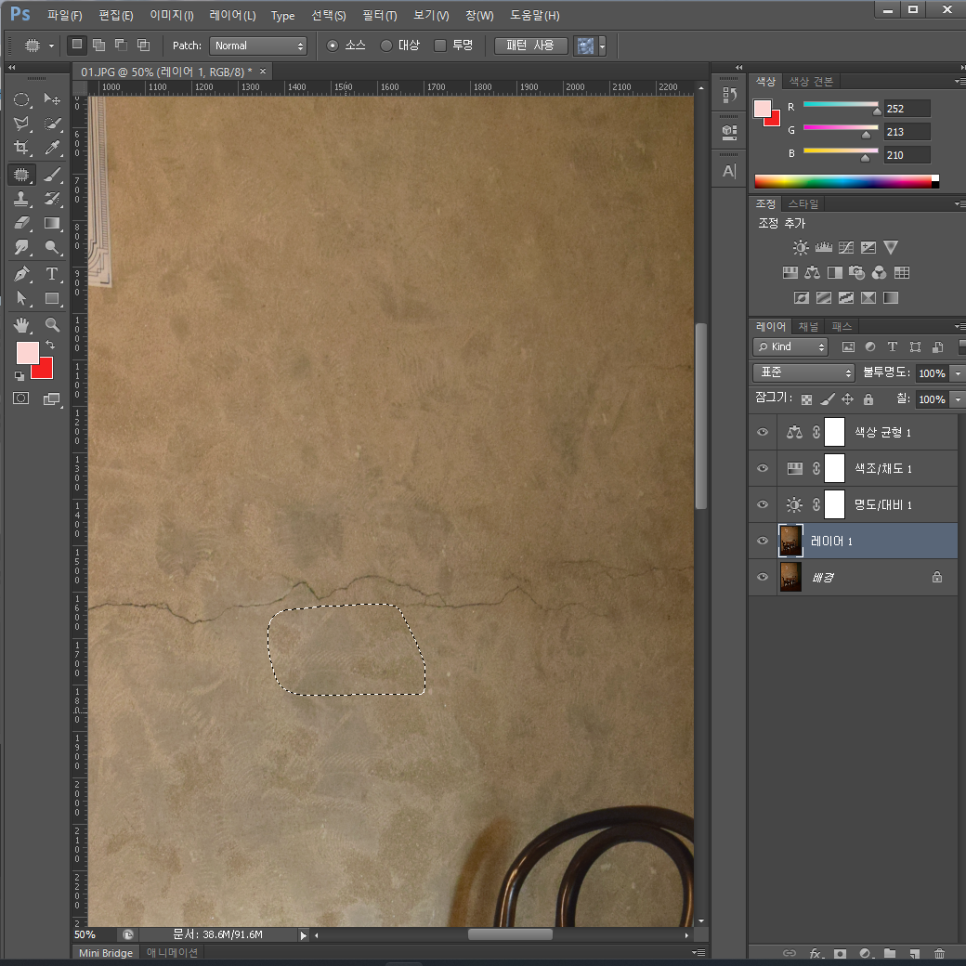
- 큰 영역은 패치툴로 없앨 수 있다.
- 패치 툴로 없애고 싶은 영역 표시 > 붙여넣기 하고 싶은 부분을 드래그!
사진 흑백 변환 단축키 : ctrl shift U
- 여기서 색상 조절로 세피아 느낌 나는 사진으로 바꿀 수 있음.
02. 실무에서 꼭 필요한 사진 보정법으로 sns광고 만들기
사진 자연스럽게 합성하기 with. 그레이디언트 마스크

- 레이어 마스크 추가 > 그라디언트로 합성 > 안내선 내려서 크기 조절 > 그라디언트때문에 먹힌 부분은 지우개로 지워주기
누끼 따기
- 펜툴로 누끼 딴 후에 ctrl enter 눌러서 선택 영역 활성화 시킨 후 ctrl J
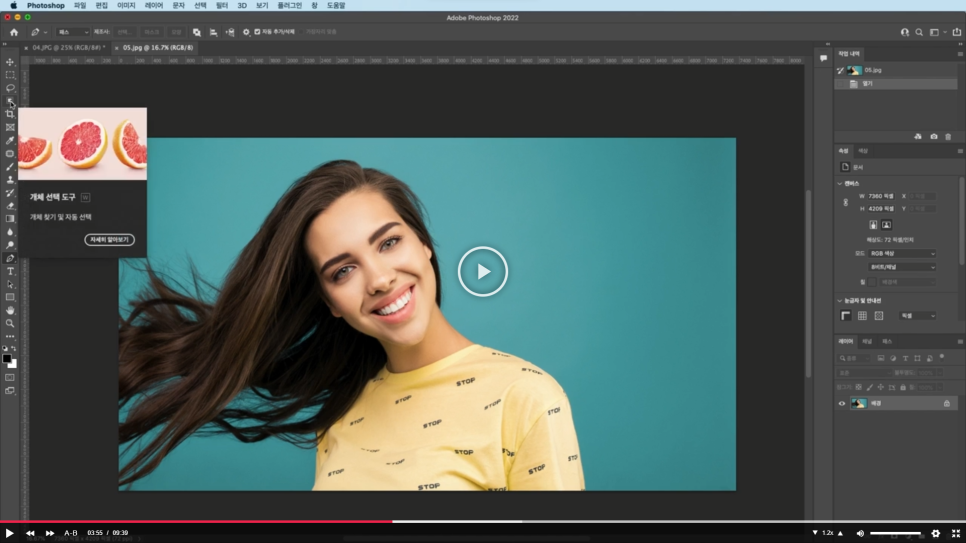
- 머리카락과 같이 섬세하게 누끼를 따야하는 부분은 선택과 마스크라는 툴로 써야함.
- 옵션 > 선택 마스트 > 바탕 (검정) 불투명도 :80~90 > 빠른 선택 툴로 가장 큰 배경을 크게 잡아주기 > 가장 자리 다듬기 브러쉬 선택하여 보정
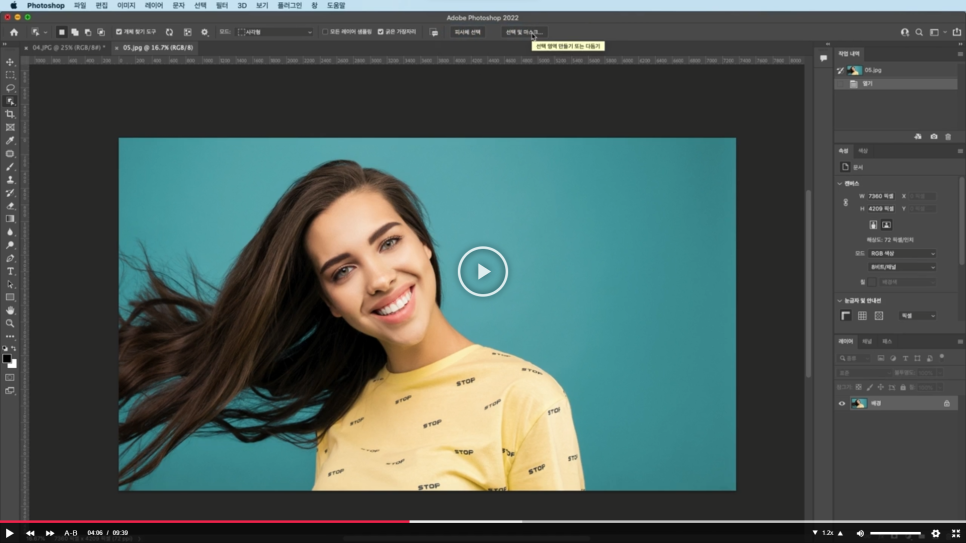
- 상단의 옵션창에 옵션 및 마스크 클릭
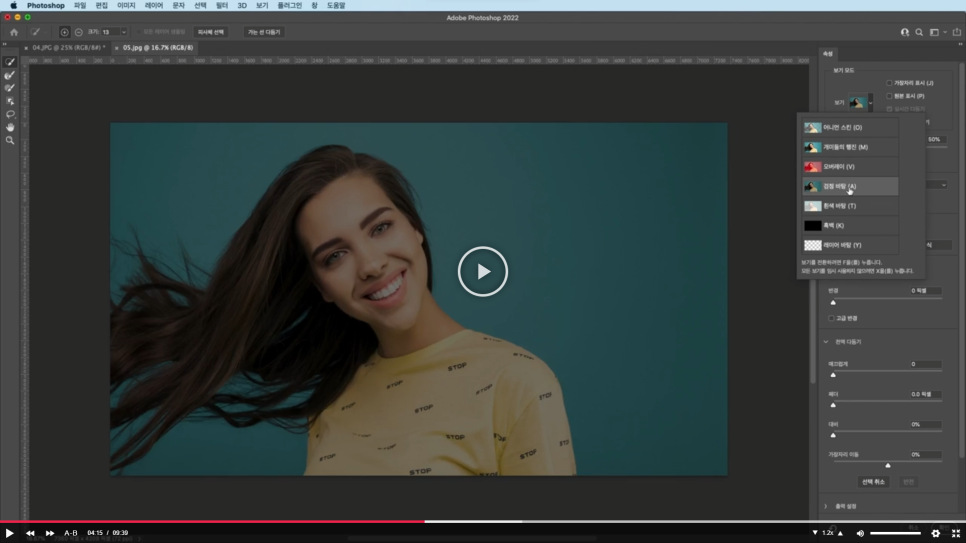
- 보기는 아무거나 상관 없지만 검정바탕~ 불투명도는 90 혹은 80
- 빠른 선택 도구로 크게크게 샥샥 선택해 준다
- 가장자리 다듬기 도구로 머리카락을 섬세하게 샥샥 해준다
- 출력설정 > 위치 > 레이어 마스크
- 조정 레이어 > 단색 > 배경 임의로 선택 후 배경 레이어를 맨 밑으로!
- 머리카락에 남아있는 푸른끼는 레이어 추가 생성 후 브러시 도구로 보완 가능.
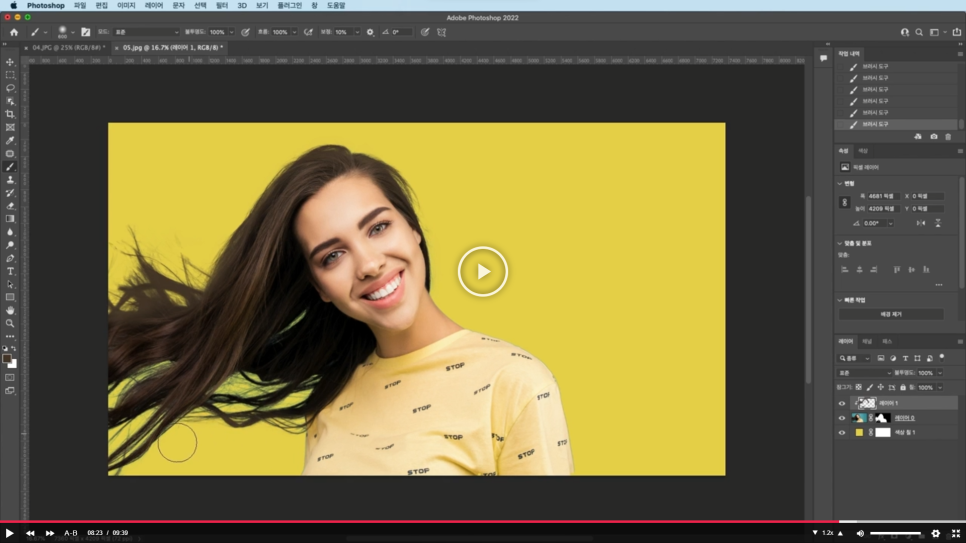
- 브러쉬 도구 크기 조절 후 스포이드로 머리카락 컬러 선택. 그리고 클리핑 마스크 씌워준 후 컬러 색칠.
그림자 넣기
- 원형 기둥 제품 밑 그림자라 타원형 도구로 검은색 동그라미 만들어 준다. 필터 > 흐림효과 > 가우시안 블러 로 그림자로 만듬
- 필터 넣어주면 고급 필터라고 하위 레이어가 만들어져서 나중에도 효과 범위를 조절
- 너무 어두워서 어색하면 불투명도 조절로 해서 연하게 만들어줌
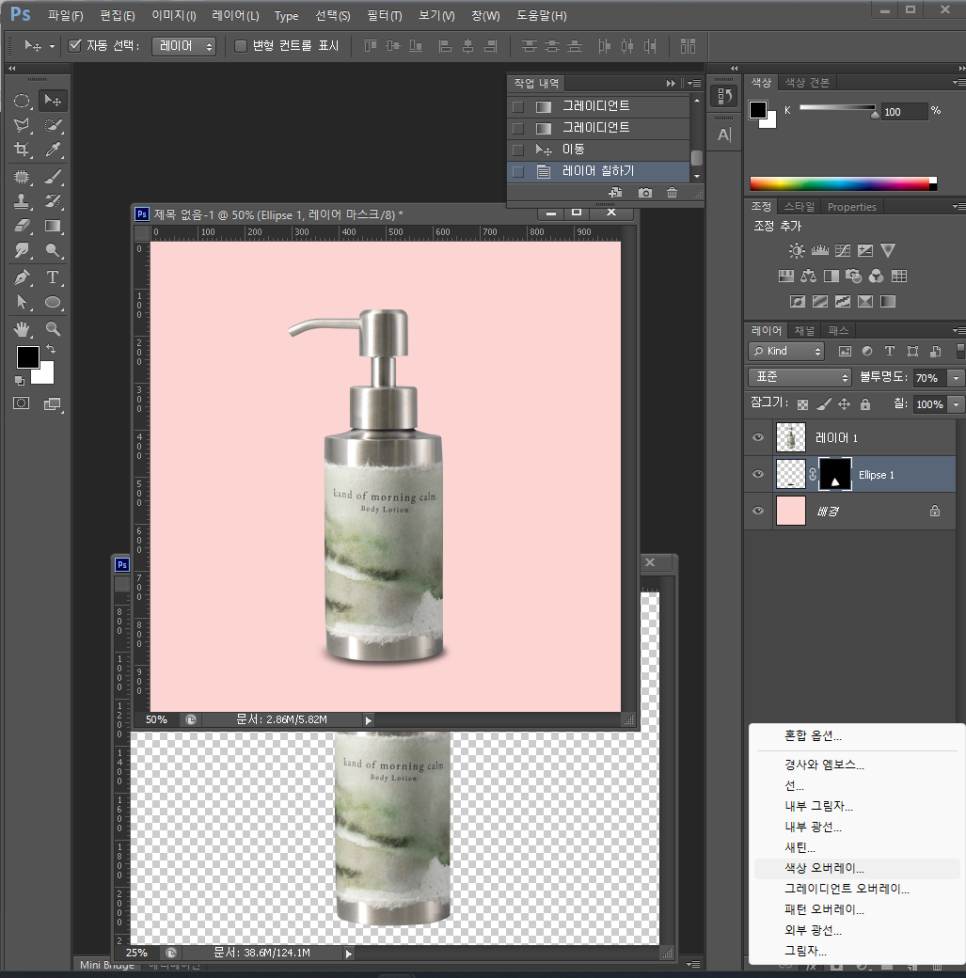
- 제품에 그림자가 없어서 그림자를 줘야할 거 같으면 레이어 추가 후 클리핑 마스크 해주기. 그라디언트툴로 그림자를 줄 수 있음
- 블렌딩 모드를 표준에서 어둡게 하기나 오버레이로 변경
인스타 스토리용 광고 제작
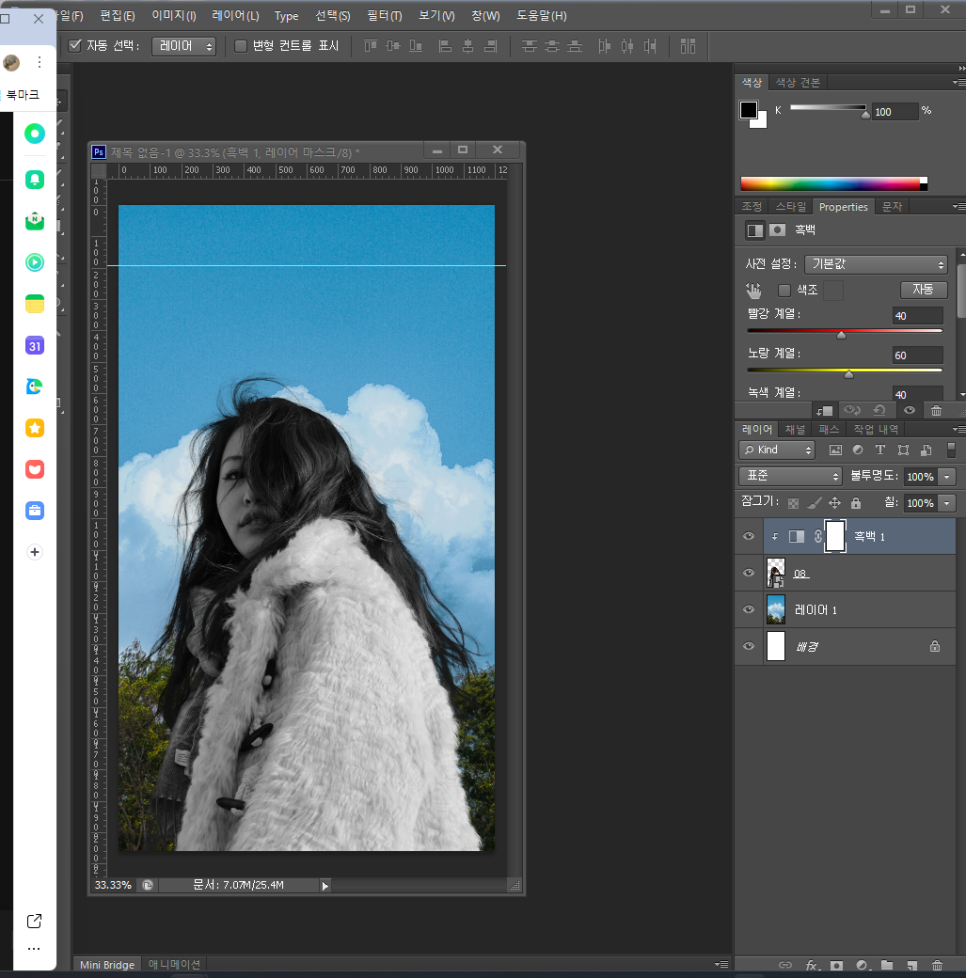
- 인스타스토리 광고 캡쳐 후 불러오기 > 광고명을 피하기 위해 안내선으로 표시
- 사람 누끼따기 > 배경 합성 > 사람 누끼 레이어에 조정으로 흑백 처리 후 클리핑 마스크 해주면 사람 레이어만 흑백처리!
- 목업을 불러오기 위해서 인스스 캡쳐한 거 다시 불러온 후 광고 들어갈 자리에 사각형 넣기 (색상 임의 지정)
- 속성에서 사각형 코너 부분 값 조절해서 둥글게 만들기.. (CS6 또 없음)
- 그런 후 작업했던 광고 내용을 불러와서 클리핑 마스크로 넣어주기
- sns 인스스 광고 제작이 주 업무라면, 광고 내용을 뺀 목업만 따로 psd 파일로 저장해서 자주 사용하기.
03.섬세한 타이포 작업으로 프로모션 페이지 완성도 높이기
세밀한 타이포 그래피 작업
- 새로운 파일 만들 때 아트보드 옵션 체크해 주면 대지 파일로 열림
- 텍스트 옵션 수정해 줄 때 텍스트 레이어 모두 선택 후 글꼴 변경, 왼쪽 정렬 등등 넣어줄 설정을 해준다
- 소문자 > 대문자 변경 : 텍스트 옵션에 TT 클릭
- 글자 앞 동그라미 ● (이거 작은 버전) 창 > 글리프 (CS6 또 없음)
- 영문, 숫자, 한글이 혼용되어 자간이 안 맞을 땐 한글 기준으로 안내선 2개로 높이 정하고, 숫자와 영문 글자를 키워줌. 높은 것 같으면 기준선 이동 설정으로 조절해 준다
- 글자 사이사이 자간은 맥 기준 키보드 option 키 누르고 방향키로 조절가능
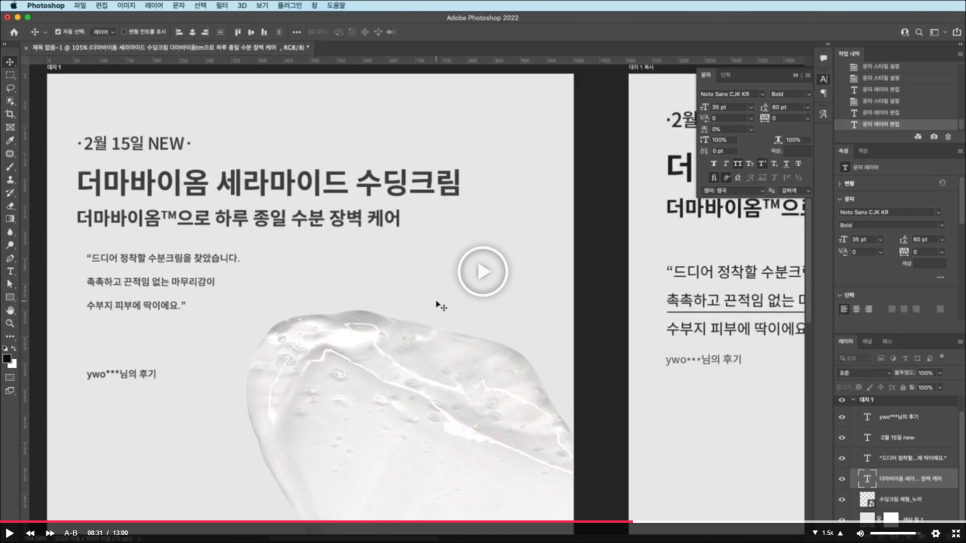
- 더마바이옴™ 해주고 싶을 땐 TM 선택 후 T1 해주면 됨(완존 쪼그만 1)
- 강조하고 싶은 멘트 밑줄은 텍스트 밑줄 보다 펜툴로 선 그리고 위치 조절하는 게 좋음
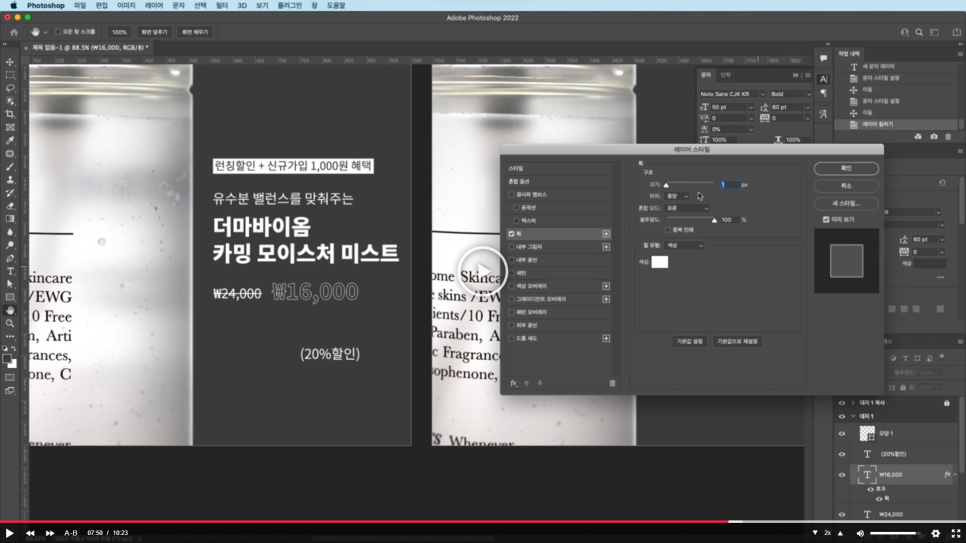
- 런칭할인 + 신규가입 1000원 쿠폰
- 이렇게 강조를 주고 싶으면 텍스트에다가 사각형 툴로 네모 그려주고 색상 지정 후 레이어 순서 변경
- \ 표시도 글리프에서 찾아서 넣어준다
- \24,000 이것도 취소선 대신 펜툴로 그어주기
- 가격 윤곽선 효과는 글자 크기를 키운 후 배경 색과 똑같은 색으로 바꿔줌. 그리고 획 추가 효과를 주면 된다.
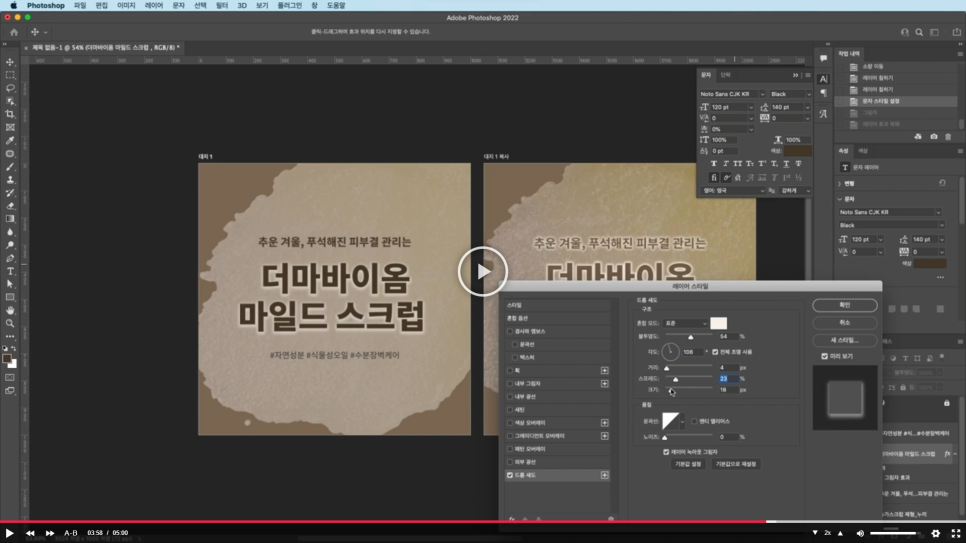
- 글자 그림자 효과에 색상 변경, 불투명도 변경 등으로 세밀하게 조절가능하다.
텍스트 효과
- 동그라미 글자를 만들려면 원형 툴 > 모양 대신 패쓰로 설정 > 원의 패스 위에 문자 툴로 문자 입력.
- 물결 글자도 패쓰로 그려준 후 패쓰 위에 문자 입력

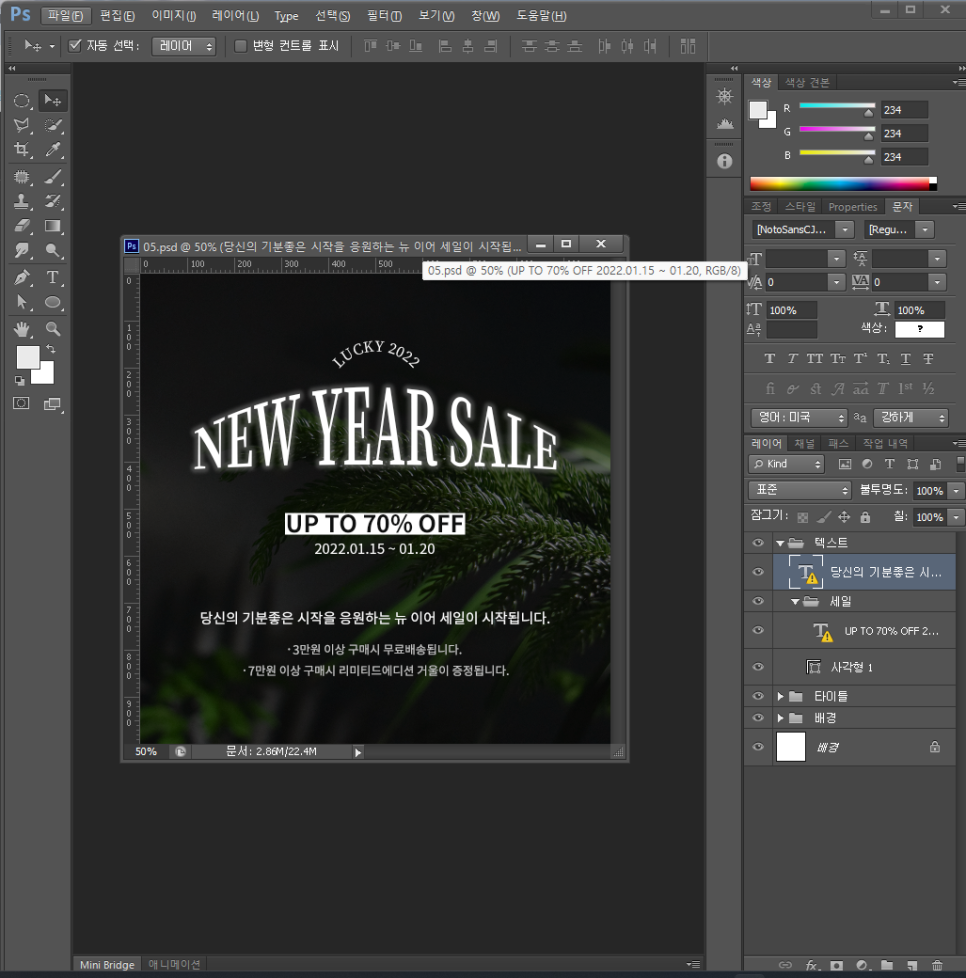
내일 공부할 분량
10월 16일 월요일
PART 6. 콘텐츠 제작을 위한 실전 포토샵 5시간만에 배우기
04_간단한 일러스트레이터 활용법
05_쉬우면서 알고있으면 좋을 다양한 포토샵 기능